ITShare
اللهم صل علی فاطمه و ابیها و بعلها و بنیهاITShare
اللهم صل علی فاطمه و ابیها و بعلها و بنیهاترفند: فعال کردن قابلیت Aurora Bootscreen در ویندوز ویستا

تنظیمات پیش فرض گزینه BootScreen در ویندوز ویستا بسیار مشابه با ویندوز سرور 2003 است، صفحه ای که به اعتقاد بسیاری کسل کننده و بدون هرگونه جذبه ای برای کاربران است.
اما آیا می دانید ویندوز ویستا دارای یک صفحه BootScreen بسیار زیباتر از آنچه اکنون است می باشد؟ آیا می دانید فعال کردن این قابلیت تا چه اندازه در ویندوز ویستا آسان است؟ اگر نمی دانید ترفند زیر را بخوانید.
شاید یکی از دلایلی که مایکروسافت این گزینه را بصورت پیش فرض فعال نکرده است، نگرانی از بابت عدم توانایی سخت افزارهای کاربران نسبت به پشتیبانی از این قابلیت باشد. اما این امر به نظر غیر منطقی می رسد زیرا اگر کارت گرافیکی بتواند ویندوز ویستا با آن حجم گرافیکی اجرا کند پس باید بتواند این صفحه BootScreen را نیز به آسانی اجرا کند.
اما چگونه می توان این صفحه بوت بسیار زیبا که دارای نمای "Aurora" است را فعال کرد؟
1- ابتدا فایل msconfig را اجرا کنید (یا با استفاده از گزینه RUN و یا از طریق منوی Start و گزینه Search)
2- بر روی Tab مربوط به Boot کلیک کنید و سپس گزینه "No GUI boot" را تیک بزنید.
3- دکمه ی OK را کلیک کنید و اکنون سیستم خود را بوت نمایید.
 تصاویر: کلیک کنید
تصاویر: کلیک کنید منبع خبر: ocmodshop.com
منبع خبر: ocmodshop.com
5 راه برای مدیریت تب ها در فایرفاکس

بی گمان از تک تک کاربران فایرفاکس یکی از مهمترین حسن های این مرورگر اپن سورس را بپرسید جواب خواهند داد Tabs .
بله در فایرفاکس با کمک تب ها دیگر نیازی به باز کردن صفحات بیشمار ندارید و بهتر می توانید صفحات بازشده در دسکتاپ خود را کنترل نمایید.
امروز قصد دارم روش هایی برای مدیریت بهتر تب ها در فایرفاکس را به شما کاربران فایرفاکس نشان دهم که امیدوارم مفید واقع شود:
1- Croma Tabs :
Cromatabs یک اکستنشن فایرفاکس است که با کمک آن تب های باز شده در فایرفاکس به رنگ های گوناگون نمایش داده می شود .
2- Show Case :
Show Case هم یک اکستنشن برای فایرفاکس است که با آن قادرید پیش نمایشی از تب ها در ساید بار خود ببینید .
3- Tab Scope
Tab Scope هم یک افزونه نشان دهنده پیش نمایش تب ها در فایرفاکس است که با نصب آن با قراردادن ماوس برروس هر تب پیش نمایشی از آن خواهید دید .
4- Tab Counter :
با نصب Tab Counter می توانید تعداد تب های باز شده در یک صفحه را در بالای مرورگر خود ببینید.
5- کنترل تب ها با کلیدهای میانبر:
همیشه کار کردن با ماوس سریع و بی دردسر نیست اگر چنانچه کلیدهای میانبر وترکیبی را بشناسید و کارایی آن را بدانید دیگر این فکر را نخواهید کرد برای مدیریت تب ها در فایرفاکس چندین کلید ترکیبی و میانبر وجود دارد که با کمک آن ها بسیار راحت تر از ماوس قادرید بین تب ها گشته و آن ها را مدیریت کنید:
Ctrl+T : بازکردن یک تب جدید
Ctrl+shift+T : بازکردن آخرین تبی که بسته اید.
Ctrl+ Page up & page down : با گرفتن کلید Ctrl و یکی از کلیدهای Page up و Page down می توانید بین تب ها پیمایش کنید.( با گرفتن Ctrl و کلید Tab هم می توانید بین تب ها حرکت کنید.)
Ctrl + Numbers : با گرفتن کلید Ctrl و هر یک از اعداد می توانید تب مورد نظر را باز کنید مثلا 5 تب باز دارید با کلید Ctrl و زدن شماره 4 می توانید تب شماره 4 را باز نمایید.
Ctrl + D : بوکمارک کردن صفحه مورد نظر
Ctrl +Shift+D : بوکمارک کردن تمام تب هایی که باز هستند.
Ctrl +F : باز شدن باکس جستجو برای جستجو در تب باز شده
کار باماوس :
بافشردن دکمه وسط ماوس برروی لینکی آن لینک در تب جدید باز می شود و با فشردن دکمه وسط ماوس در روی تب ها ، بسته خواهند شد
ترفند باحال و خفن واسه یاهو مسنجر

کافی است به سایت اینترنتی http://www.xeeber.com بروید.
پس از ورود به صفحه کافی است به جای عبارت Yahoo ID ، آیدی شخص مورد نظر را تایپ کنید و روی دکمه ذره بین کلیک کنید یا Enter بزنید.
پس از چند ثانیه سیستم برای شما مشخص میکند که آیا فرد مورد نظر آنلاین است یا آفلاین.
نظر یادت نره! حیف نیست این مطلب به این باحالی .
نصب ویندوز به صورت اتوماتیک
همانطوری که میدانید هنگامی که قصد نصب ویندوز را داشته باشید (Clean Install) در حین نصب لازم است سوالاتی پیرامون نام کامپیوتر ، نوع رزولوشن ، کلمه عبور Admin ، شماره سریال ویندوز و ... را پاسخ دهید. این مساله باعث میشود که شما دقایقی طولانی را کنار سیستم باشید تا نصب ویندوز به مراحل نهایی نزدیک شود.
این مساله اگر لازم باشد روزانه تعداد 
زیادی ویندوز نصب نمایید بیشتر نمایان میشود. با استفاده از ابزاری که در سی دی ویندوز xp در فولدر support قرار داده شده ، آن هم در یک فایل Cab !!! براحتی نسبت به نصب خودکار ویندوز اقدام نمایید.
1- در سی دی ویندوز xp به مسیر زیر مراجعه نمایید :
Support ools
2- فایل deploy.cab را بر روی یکی از درایوهای هارد کپی نمایید. سپس آنرا باز کرده (از طریق برنامه zip magic یا winzip یا در خود ویندوز xp اگر بر روی فایل کلیک کنید باز میشود ) و فایل setupmgr.exe را از درون این فایل cab کپی کرده و درون یک درایو از هارد کپی کنید.
3- بر روی setupmgr.exe کلیک کنید. پنجره ای باز میشود. آنرا next کنید. سپس گزینه زیر را انتخاب کرده و next کنید :
Create a new answer file
4- مطمئن شوید که گزینه windows unattended installation علامت زده شده باشد سپس next کنید.
5- در این صفحه نوع ویندوز خود را انتخاب نمایید در اینجا ویندوز xp پروفشیونال را انتخاب میکنیم. سپس next میکنیم.
6- گزینه Fully automated را علامت بزنید و next کنید.
7- در اینجا صفحه Distribution Folder نمایش داده میشود. در این صفحه به شما اجازه داده میشود که تعیین نمایید که آیا ویزارد یک پوشه توزیعی را بر روی کامپیوترتان بسازد یا پوشه توزیعی را بر روی درایو شبکه ای که شامل سورس فایلهای ویندوز میباشد ایجاد نماید.
نکته ! ساخت یک پوشه توزیعی نه تنها به شما اجازه نصب ویندوز بدون استفاده از cd را میدهد بلکه اجازه افزودن فایلهای اضافی (همانند درایورهای قطعات) برای انجام یک نصب سفارشی را میدهد. اگر قصد انجام نصب خودکار را به دفعات زیاد دارید و درایور یا پوشه مناسب را در اختیار دارید میتوانید از این گزینه استفاده کنید.
ما در این آموزش گزینه زیر را انتخاب کرده سپس next میکنیم :
No, this answer file will be used to install from a CD
8- در این صفحه گزینه مربوط به I Accept … را علامت زده و next میکنیم.
9- حال شما صفحه ای را مشاهده میکنید که با کمی دقت متوجه میشوید گزینه هایی درون این صفحه وجود دارند که شما در حین نصب ویندوز با آن برخورد میکنید. شروع به تکمیل گزینه ها به دلخواه خود کنید.
10- بعد از اتمام کار گزینه finish را بفشارید. در این قسمت مسیری برای ذخیره تنظیماتی که انجام داده اید در قالب یک فایل پرسیده میشود. شما میبایستی نام فایل را که به صورت UNATTEND.TXT انتخاب شده به WINNT.SIF تغییر دهید و یک نسخه بر روی یک فلاپی ذخیره نمایید.
11- از منوی FILE گزینه EXIT را انتخاب نمایید.
12- اکنون شما فایل اصلی را ساخته اید. فایل برای انجام عملیات نصب آماده میباشد اما ممکن است قبل از شروع عملیات مایل باشید که نگاهی به محتویات فایل بیندازید. (ممکن است بخواهید پارامترهای اضافه تری را نیز به فایل بیفزایید. در صورت امکان با بخش HELP برنامه SETUP MANAGER مشورتهای لازم را انجام دهید.) برای این کار فایل ساخته شده را در برنامه NOTEPAD باز نمایید. شما میتوانید خطوط دیگری را نیز برحسب نیاز برای فعالیتهای دیگر مثل تعیین پارتیشن نصب دیسک سخت یا تبدیل سیستم فایل به NTFS معین نمایید. جزئیات مربوط به چگونگی انجام این کارها را میتوانید در داخل فایلهای کمکی موجود در داخل Deploy.CAB مشاهده نمایید. اگر در داخل فایل هرگونه تغییری را اعمال کردید ، فایل را ذخیره کرده و آنرا ببندید
13- فایل را بر روی فلاپی دیسک کپی نماید. سپس کامپیوتر را از طریق سی دی راه اندازی کرده و فلاپی را در داخل درایو فلاپی قرار دهید. ویندوز به صورت خودکار تنظیمات معین شده را مورد استفاده قرار میدهد.
منبع : MajidOnline.com
¤ نوشته شده در ساعت 1:2 توسط پیام بابایی
۱۰ دنلود همزمان با Internet Explorer
ابتدا Regedit را از طریق Run اجراکنید.
سپس مسیر زیر را پیدا کنید.
HKEY_CURRENT_USERSoftwareMicrosoftWindowsCurrentVersionInternet Settings
یک DWord جدید با نام MaxConnectionsPer1_0Server بسازید.
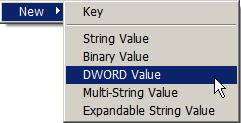
DWord جدید را بز کرده و مقدار "a"به ان بدهید.

دوباره یک DWord جدید با نام MaxConnectionsPerServer بسازید و همون مقذار رو بهش بدید.
بعد از Restart شما می تونید ۱۰ دانلود همزمان با IE داشته باشید.